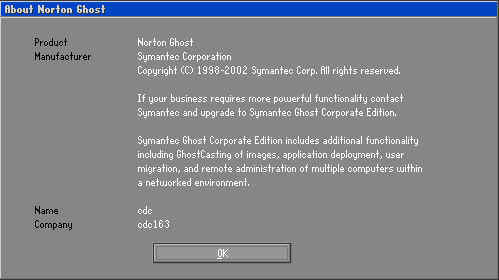U盘系统安装步骤有多难,弄懂ghost不管是windows7或者windows10以及windows xp都是一样,可以安装也可以备份,对于电脑小白,更需要这样详细的安装步骤图解。 有些人可能用了一辈子的电脑,却从来不会装系统,每次出问题,都直接找电脑城,被坑不说,还会被不良商家安装一些广告插件什么的,在这方面,动手能力比较差的女生更容易中招。今天我就来给大家一步一步的讲解如何利用U盘安装系统和备份系统。
U盘安装系统需要用到的工具
U盘一个、U盘启动制作工具、diskgenius、系统ghost文件。选择u盘时(理论上内存卡也可以,但是内存卡的读卡器质量参差不齐,有可能今天可以用,过两天就不能用,所以为保万全,还是选择U盘比较好),最好选择8G以上的(当然也不能选择太大的,有些机器无法读取),因为很多系统都达到了5G(如果是老机器,2G以内能够更好的识别),质量一定要有保障,否则安装不成系统还浪费时间,而且这个U盘一旦打算用来装系统用,就不能用来下载其他文件,容易损坏而且会有装不成系统的风险;其他工具我都准备在下面,自行下载就行。系统ghost文件因为特别大,大家可以百度下直接从网上下载。
1、点击下载U盘启动制作工具访问密码:8823
2、点击下载DiskGenius访问密码:8823
一、启动U盘的制作
启动U盘的制作一定要在可以运行的���脑上制作,没有安装系统的电脑是无法制作的。首先把U盘插在电脑的USB接口上,接下来先解压U盘启动制作工具,不需要安装,纯绿色版,程序开启后,会自动识别出USB设备,如果有多个USB设备,需要在“选择磁盘”这里选择出需要制作成启动盘的U盘,否则后悔莫及,随后选择“全新制作”就可以了。如下图:
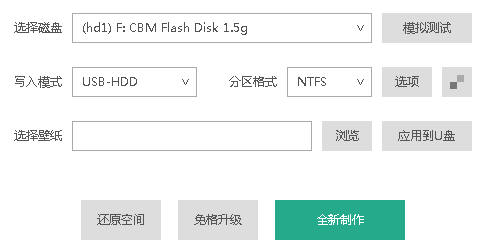
在点击“全新制作”后,会跳出一个警告:“将会删除U盘全部数据,且不可恢复。”不要忙着点确定,一定要确认是你需要制作启动盘的U盘,否则取消重新选择。如下图:

选择正确后,就可以确定让它慢慢的写入内容吧,大概20来分钟后,数据写入完成,这时可以拔出U盘存放,等待要安装系统时备用。
启动U盘测试
凡事都有例外,有些U盘可能制作好仍然不能在开机时启动,这时就需要对启动U盘进行开机测试,在测试前,先将测试的电脑的BLOS设为USB启动,至于怎么设置BLOS,自己搜索下,这方面的教程还是挺多的,(比如我的笔记本,按F2进入blos按F12进入启动管理器,所以如果你不想修改BLOS的默认启动项,也可以直接按F12进入启动��理器,找到USB启动,确定就可以了。)如果电脑的BLOS已经设置成USB启动后,仍然无法进入USB里面的系统,极有可能没有激活U盘分区,这时就需要用DiskGenius对分区进行激活。
打开DiskGenius,找到U盘,可以看到它已经被分成两个分区,右键第一分区,发现“激活当前分区”已呈灰色,证明第一分区已被激活,那么我们就右键第二分区,可以看到“激活当前分区”是黑色文字,就可以对其进行激活。正常下是可以通过再次开机正常进入U盘启动的。如下图:
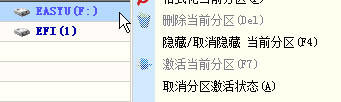
经过上面的一系列操作,相信你的U盘启动盘已经可以运用了,接下来我们就可以进行实战操作了。
二、ghost系统的安装
首先将网上下载来的ghost系统解压出来,大部分会压缩成iso文件,也有一些是rar、zip、7z等压缩格式,不管它是哪一种,都需要先把它们解压,放到非系统盘里,什么是非常系统盘,就是不安装系统的那个分区,比如D盘或者E盘等等。
在要安装系统的电脑插上启动U盘,按电源键开机,如果已经把BLOS设置U盘启动的就不用管它,没有的按F12进入启动管理器进行选择,很快就会进入启动U盘界面视图,如下图:
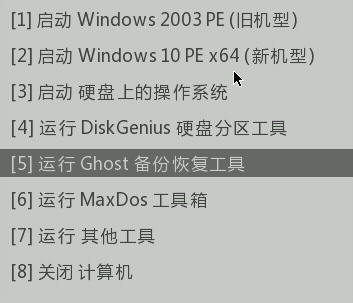
在这个界面上有很多选项,其他的我们都不用管,只选择“运行Ghost备份恢复工具”,因为像它上面那些PE系统,都是可视化操作,没有什么难度,而且有些PE系统会在你安装系统的同时也给你安装一些广告之类,修改首页之类,所以今天我们只讲“Ghost”,不讲其他。看到这个界面的时候,一定要在10秒以内做出选择,否则它会跳到硬盘启动上。
点击“运行Ghost备份恢复工具”会马上进入到ghost界面,它会先弹出一个版权说明,不用管它,直接回车(因为没有鼠标驱动,所以鼠标是无法移动的,一定要用键盘)。如下图:
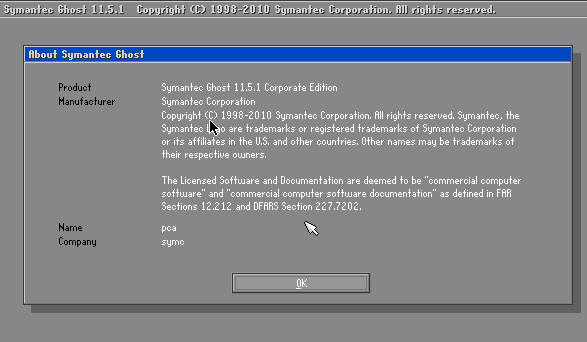
现在进入ghost界面,记住安装ghost系统和恢复系统的路径是:Local->Partition->From Image(即:本地->分区->镜像),如下图:
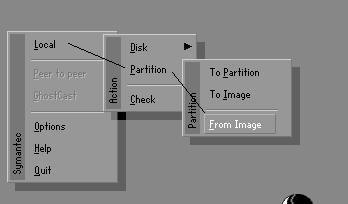
回车确定后,就会弹出一个选择ghost镜像文件对话框,不能用鼠标,要怎样选择呢?这时可以使用方向键与Tab键(Tab键对一般打字来说,使用率特别低,所以有很多人不知道它的存在,这个键在键盘左面,有两个双向箭头那个就是),先用Tab键移动到Look in有个盘符这个位置,再用方向键选择你的gho文件所在位置,找到gho文件,光标移动到上面,然后再Tab键,将光标移动到open打开上,就可以选择好这个文件了。如下图:
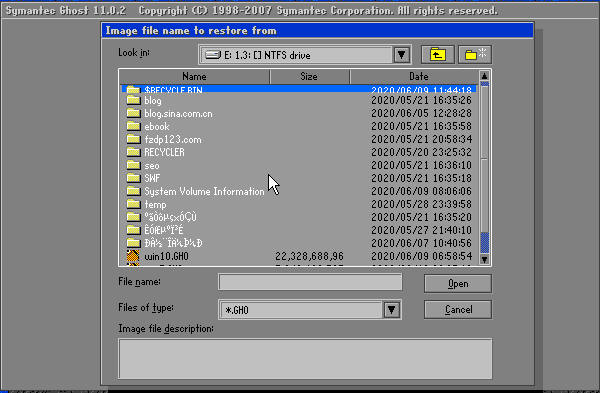
这时又会弹出一个选择gho文件安装的位置,一定要选准确,不然后悔莫及。首先会弹出Select source partition from image file(从镜像文件中选择源分区),直接选择前一项OK就可以了,如下图所示:
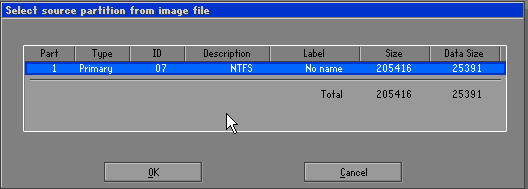
接下来会弹出一个Select local destination drive by clicking on the drive number(选择目标磁盘驱动器),就是选择要安装系统的硬盘,这里就要特别注意了,因为你根本看不到哪块硬盘才是需要安装系统的,只能在size(MB)即磁盘容量这组数字里查看,比如我的上两块硬盘,两个U盘,系统需要安装在500G那块硬盘上,一眼就可以看出来最上面那个488386的更接近500G,而其他30040和4054分别是两个30G与4G优盘,剩下953869则是一块1T的硬盘,确定是第一块硬盘后,直接OK就可以了。如下图:
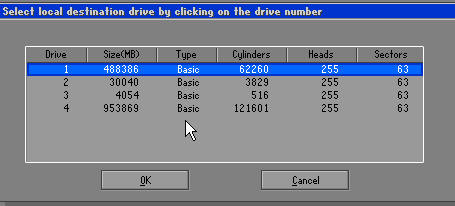
这回又弹出一个Select destination partition from Basic drive:1(从目标磁盘中选择分区),正常情况123分别代表硬盘的CDE分区,如果实在拿不准,也可以通过容量大小来区分,如下图:
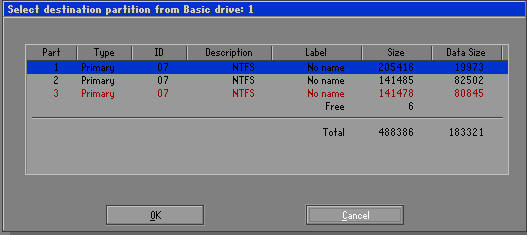
选择好后OK就会弹出一个大在大的问号,弹出一个警告提示:Proceed uith partition restore?Destination partition will be permanently overuritten(继续进行分区还原吗?目标分区将被永久删除。),如果你确定要在目标分区恢复系统,就可以选择OK,如果还不确定,则可以选择NO返回,选择OK以下,接下来就是等待数据的复制了,不出多少时间就可以把系统安装好了,安装ghost系统是不是特别简单?如下图:
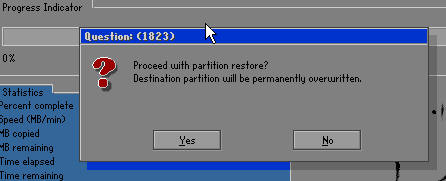
三、ghost系统的备份
为什么要进行系统备份?这个原因非常简单,防止以后系统出问题,以便恢复刚安装时的样子。在进行ghost系统安装好后,其实还有很多工作,比如安装一些输入法,常用软件,桌面与系统的设置等等问题,这些操作实际上也非常耗时间,所以等到一切都设置得差不多后,还是有必要作一个系统的ghost备份,方便以后系统发生错误时自己可以随时恢复。
系统的ghost备份也是非常简单,路径是:Local->Partition->to Image(即:本地->分区->到镜像),如下图:
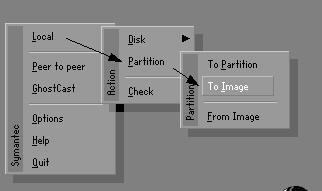
接下来同样会跳出一个Select local source drive by clicking on the drive number,告诉你选择需要备份的硬盘,通过容量大小选择自己要备份的硬盘。如图:
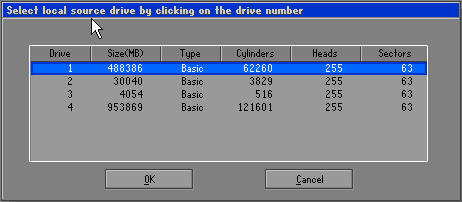
同样,也会弹出一个Select source partition(s) from Basic drive: 1,让你选择需要备份的分区,选好后OK即可,如图:
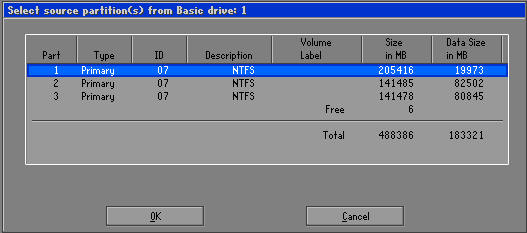
下面一样会让你选择需要保存ghost备份的位置,同样通过Tab键与方向键进行选择,选好后,还需要自己软件一个名字,因为不支持中文,所以只能改成英文或者拼音,反正你自己能记住就行,最后选择save保存,如图:
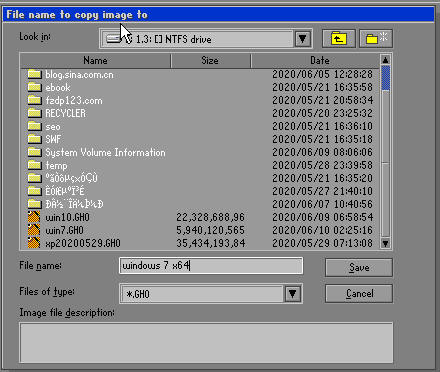
最后同样会跳出一个大大的问题警告:Compress image file?问需不需要压缩文件。三个选项No代表不压缩,Fast代表快速压缩即一般压缩,而High则代表强压缩,需不需要压缩根据自己空间来定,反正备份时间差异也不是特别大,选择好压缩的选项后,就慢慢等待备份了。如图:
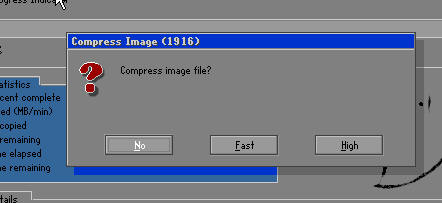
ghost的系统安装与备份非常简单,只需要记住以下两点。
1.安装ghost系统和恢复系统的路径是:Local->Partition->From Image
2.ghost备份路径是:Local->Partition->to Image
其他都非常简单,即便不懂英文,同样也毫无障碍,你,学会了吗?