正常情况下刚买到电脑不会出现这样的错误,但是随着时间的推移,主板上电池电量的耗尽,电脑的时间有个变的越来越慢,特别是没有电池或者电池电量下降的电脑,更是非常明显,如果长时间不开机,时间就会延迟好多天,这样的问题一般都与系统无关,不管你是XP,又或者是windows 7,以及现在比较流行的windows10,都会出现类似的问题。那么要如何让电脑自动与网络同步时间以及同步时间的更新频率和时间服务器的设置,下面我们就来着重讲一下这个问题。
自动同步网络时间的设置
以windows10为例子,右键开始菜单找到设置,在设置里面找到时间和语言,然后在第1项的日期和时间中,将自动设置时间开关打开,如图1所示,
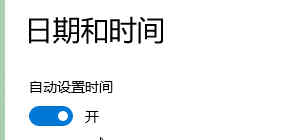
图1
要是你觉得电脑的时间和实际的时间不相符合,你还可以点击下面的“立即同步”进行时间的自动更新,当然如果电脑的时间延迟都好多天,无法实现自动更新,你还可以关闭自动设置时间,将日期改为真实的日期,然后再勾上自动设置时间,点击立即同步,就可以实现时间的自动更新了。
设置时间服务器
windows 10默认自带的时间服务器是time.windows.com,要是发现无法同步,可以更改成其它时间服务器,修改时间服务器的方法有两种,一种是通过设置去修改,一种是通过注册表去修改,下面是具体的操作方法。
1.在设置中修改时间服务器
在设置中修改时间服务器与上面基本相同,同样是右键开始菜单找到设置,在设置里面找到时间和语言,然后在第1项的日期和时间右边,有一个“添加不同时区的时钟”,点击进去,会弹出一个对话框,其他不要管,点击右上面的“Internet时间”,下面有个“更改设置”,点击,就可以看到“服务器”的框中有windows的默认时间time.windows.com,将其删除,输入自己想输入的时间服务器就可以了。下面是我整理的时间服务器,都是保证可以使用的
windows默认时间服务器:time.windows.com
ntp.sjtu.edu.cn
time.jmu.edu.cn
cn.pool.ntp.org
pool.ntp.org
基本就是这些,网上还有很多,可几乎不能用,所以也就没有列出来的价值。要证明这些时间服务器能否使用,只需要在服务器后边的框中输入相应服务器域名,然后点击“立即更新”,显示同步成功证明当前时间服务器可以用,最后点击“确定”就会自动保存。如图2所示:
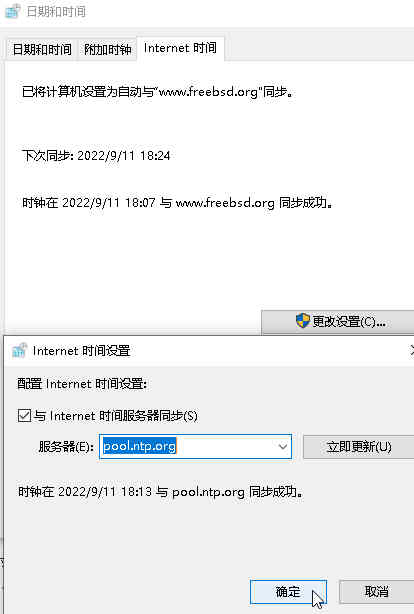
图2
我一般都是把它设置成cn.pool.ntp.org,好用不出错。如果怕麻烦,我也将设置整理在注册表文件中,下载后解压双击自动导入就设置成功。
访问密码: 8823
2.在注册表中修改时间服务器
按键盘上的win+r组合键,调出运行框,输入“Regedit”进入注册表编辑器。
展开HKEY_LOCAL_MACHINESYSTEMCurrentControlSetServicesW32TimeParameters,找到右边的NtpServer,右键修改,win10键值默认一般都是time.windows.com,0x9,可以将此键值修改为你想更改的任意时间服务器域名或IP,如图3所示:
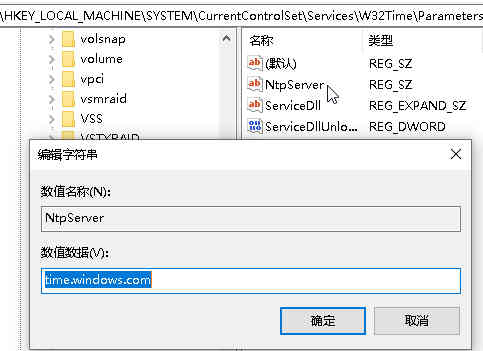
图3
自动同步时间间隔频率的设置
自动同步网络时间已经设置好后,并没有做到一劳永逸,因为windows系统默认设置的自动同步时间间隔频率是1个星期,即604800秒,我们可以把这个值设置小一点,让它还没出现错误就自动更新,比如设置成1天、1个小时、1分钟都行,根据自己主板时候紊乱情况来定。
这个自动更新网络时间的频率无法通过系统的设置去完成,也找不到设置的地方,所以最简单的方法还是注册表,接下来就讲讲如何设置系统更新网络时间的频率。
同上面一样,按键盘上的win+r组合键,调出运行框,输入“Regedit”进入注册表编辑器。
展开HKEY_LOCAL_MACHINESYSTEMCurrentControlSetServicesW32TimeTimeProvidersNtpClient,找到右边的SpecialPollInterval,右键修改弹出编辑对话框,将“对话框”右边的“基数”点选为“十进制”,就可以看到左边“数值数据”下面框中真实的时间值,该值以秒为单位,默认604800秒,即1个星期,这里我把它更改为60,即1分钟自动同步一次网络时间,改好后点击下面的“确定”,退出注册表编辑器即可。如图4所示:
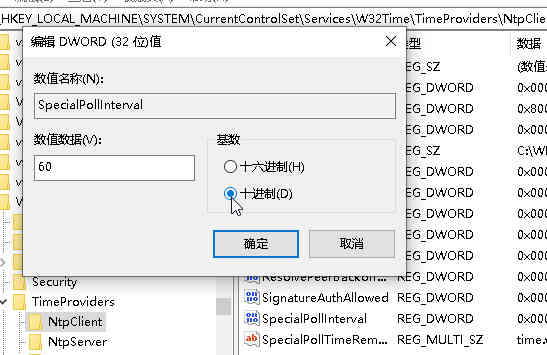
图4
如果怕麻烦,我也将设置整理在注册表文件中,下载后解压双击自动导入就设置成功。
访问密码: 8823


