jdk安装设置与验证检验详细教程
编辑:祝先生下载jdk
官网下载:https://www.oracle.com/cn/java/technologies/downloads/
根据自己系统选择相应版本,我的系统win10,所以选择windows,现在下载的JDK是19版,并且选择EXE执行文件版,如下图:
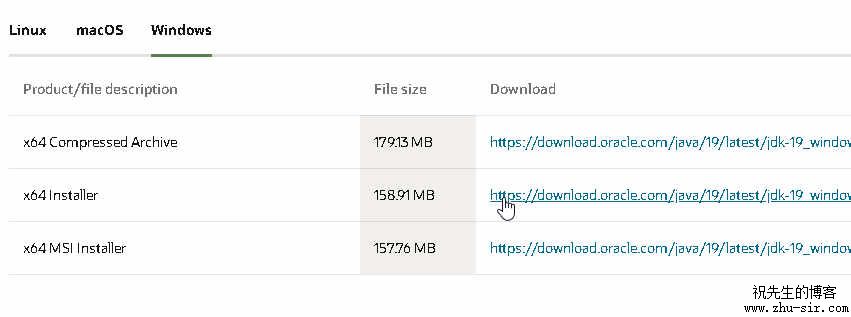
安装jdk
以管理员方式运行,和其他EXE执行文件一样,安装非常方便,一律下一步搞定。
安装jdk后进行环境变量配置
1.新建JAVA_HOME变量
通过桌面找到“此电脑”-“属性”,在右边找到“高级系统设置”;也可以通过右键左下角“开始”图标,找到“设置”-“系统”,在“系统”窗口左下角找到“关于”,就可以在右边���到“高级系统设置”。如下图:
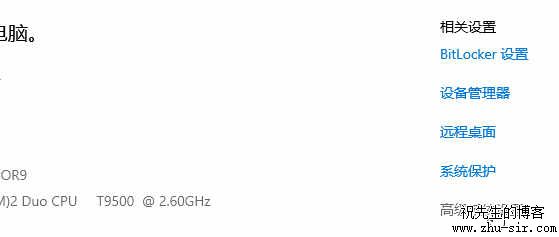
点击“高级系统设置”,此时会弹出系统属性的“高级”设置,在最下面有一个“环境变量”选项,点击进入“环境变量”设置菜单,选择上面的“新建”。
变量名:JAVA_HOME
变量值:C:\Program Files\Java\jdk-19
说明:变量值就是JDK的安装路径,这个根据个人安装路径的不同而变化,最后“确定”。如下图:
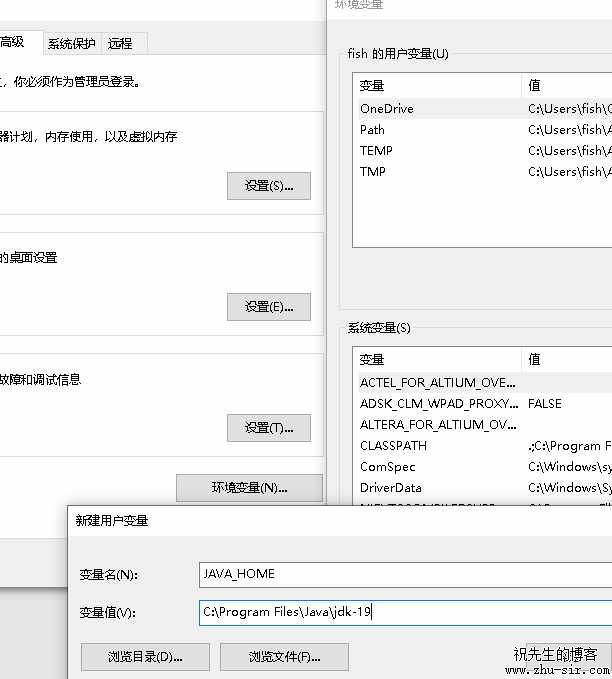
2.新建classpath变量
一般情况这个步骤可以省略,但为也兼容,我们还是尽量把它给配置上,因为classpath变量配置好才能让java解释器知道到哪里去找标准类库,反正别人已经写好的,用就是了,新建classpath变量方法如下:
变量名:CLASSPATH
变量值:.;%JAVA_HOME%\lib\dt.jar;%JAVA_HOME%\lib\tools.jar
方法和上面的JAVA_HOME变量一样,这里不再多说。
3.编辑Path变量
找到已有的Path变量,点击“编辑”,在变量值处输入如下值:
- %JAVA_HOME%\bin;%JAVA_HOME%\jre\bin
再次“确定”,最后将环境变量菜单再次“确定”,以及系统属性菜单都要确定,至此,环境变量配置完成。如下图:
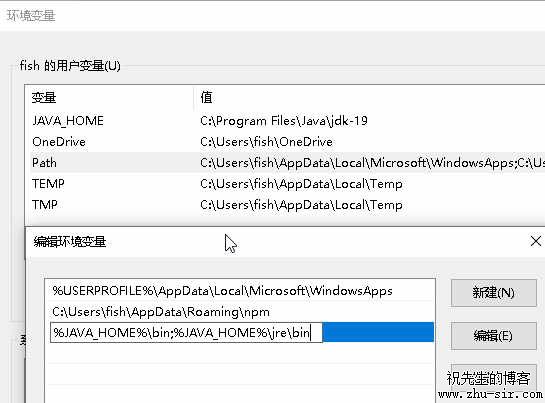
检验jdk是否正确安装
Win + R键,打开cmd,弹出命令提示符窗口,先复制以下命令,再粘贴到该窗口。
java -version
回车,可以看到JDK版本号就证明已经成功将其安装了。如下图:



